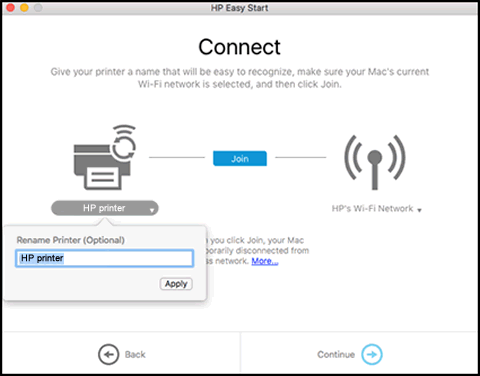How to Setup 123 HP Wireless Printer +1-844-753-9392

The HP printer series ensures versatility as the printer can always access from numerous devices. It can also tend to varied tasks like fast and good quality printing, efficient management of energy and affordable range. Any technical issue or problem relating to HP printer is also addressed in questions given on its website. There are also 24/7 helpline numbers given to solve problems of customers relating to the HP Printer Wireless Setup. It overall offers good customer care responsiveness on its website as well.
There are a lot of steps one can take to make sure they set up their HP printer on their own. This is the first thing people do after buying their HP printer. This is a simple process which will be given in steps below, however the above options of customer care and service executive technicians is also available for customers.
How to setup HP wireless printer on Windows
Step for HP wireless printer Setup on Windows
- You can do this in the Wi-Fi protected password manner or in the SSID code connection manner
- First switch on your printer and click on the button on your HP printer which says wireless
- Now go on to the wireless wizard setup option
- A dialog box and instructions will direct you to your next screen. Make sure you click on OK.
- You have to now select the network you want to connect with from the options which show on your screen
- In case any problem happens then make sure that the printer driver of your HP printer is downloaded. You can do this by going to the HP website. Type in the name of your HP Printer model and type and then click on download the printer driver software. The file will then get downloaded on your computer.
- Once the file is downloaded, you will then have to click on the file on your computer and then complete the process of installation.
How to setup the HP wireless printer to your MAC device
Step for HP wireless printer Setup on MAC
- First you have to switch on your computer, internet connection and your printer
- Make sure you internet connection is functional, the router is working and all the cables wires are properly attached
- Now head over to the control panel option on your computer
- The network wizard now opens and gives you a list of networks which you can connect your computer and printer with
- Pick the network you wish to connect to. Also go over to the Apple button and make sure you update your software from here
- Now you will have to click on the plus sign on your screen and add the name of the device you wish to connect with.
- The add printer option will now show. Make sure you select your HP Printer Wireless Setup
- Once this process is done then the HP wireless printer will connect to your MAC device.
Our team is always available for your Printer related any issues any time. Call our Toll-Free Number:- +1-844-753-9392
Also read:
How can I find Wps Pin for my HP Printer
How to fix my HP Printer not printing error
View Source:-
| https://123helpline.home.blog/2020/04/01/how-to-setup-123-hp-wireless-printer-1-844-753-9392/ |
Where do I Find the WPS Pin on My HP Printer+1-844-753-9392
The WPS Pin is a network by which you can connect your HP wireless printers to the devices for printing. The WPS stands for ‘Wi-Fi protected setup’ and enables to establish a connection between your devices or printers. Opposite to what is thought, the WPS is not a security feature. It is just a feature that enables better operation of the existing security features.
The WPS network only works in cases of wireless printers with the help of a unique WPS pin.
Even within the WPS system, there are two types of possible connections that are available on HP printers. One is the WPS Pin, and the other is the WPS Button.
In the button configuration method of connecting your printer, you only need to either press an actual button or make one decision on a virtual button to enable the functioning of the system. The actual button might be installed onto the hardware of the printing device itself.
There are two methods of doing this, which will be discussed below.
Go to the control panel on one’s computer. Following which, you are required to press the button which says either ‘Settings’ or ‘Wireless’ in the folder.
A light then starts blinking and a slew of options materialize. Out of which you have to pick the ‘Wi-Fi protected Setup’ option or the WPS button.
You will then be directed to a procedure through your router where your WPS button is activated.
This will be the end of the process and you will see your printed being completely connected to your device.
Connect HP Printer using WPS Pin
First go to the control panel on one’s computer and then directing to either the ‘Wireless’ button or the one that says ‘settings’.
Once you click on the Wi-Fi protected Setup options that shows, a set of options will then materialize in front of you.
Following this, you will have a PIN displayed on the screen. This is your WPS PIN for Your Printer and is important.
Then head over to your printer, and open the HP folder on your printer. From here, head over to your printer settings and options. Select the option which allows you to connect a printer to the device.
Install the network printer device after this. And the process of connecting through WPS pin is now complete.
Conclusively, if any other issues happen, make sure your router is connected correctly, that you have followed all the steps properly. Or maybe switch off all the devices and try to establish a connection again.
Our team is always available for your Printer related to any issues at any time. Call our Toll-Free Number:- +1-844-753-9392.
Also Read: - How Can I Setup HP Wireless Printer in Windows 10
How to Setup My HP Deskjet 2130 Printer Offline Issue
View Source:- https://anand805singh.wixsite.com/mysite/post/where-do-i-find-the-wps-pin-on-my-hp-printer-1-844-753-9392
Fix HP Printer in Error State Issue in Windows 10 or Mac by our Expert +1-844-753-9392
Now a day HP is the world's renowned brand when it comes to laptops, pc and Printer. As the device's HP chat support is also remarkable when it comes to tackling issues of its customer. Now a day there are very common issues is Printer in Error State, Printer not Printing etc. we have the Printer Support Team they will be always available for your Printer Support. There are very few and simple steps to Fix HP Printer in Error State Issue in Windows 10 or Mac.
Check The Printer’s Connection
The first factor you have to do is to make sure that everyone the connections which might be interlinked on your printer are nicely related. So, you have to check the connections between your laptop and your HP printer. If the connections aren't accurately established, make it and run a take a look at print job.

Restart Your Device
Restarting the distinct linked Printer can eliminate the difficulty HP printer in error State. Therefore, strive to energy off your PC and your printer completely. Leave them in this country for some time and then turn them returned ON to discover if the problem has gone.
Make Sure Your Printer is Online
Check your printer reputation whether or not it is online or offline. If the Printer is Offline state, make it online with the aid of applying given steps.
Click on “Start” button and pick “Control Panel”
Choose ‘Devices and Printers’ option
Check if the printer is offline or online. If it is online, the reputation will display as ‘Ready’
Set the printer online with the aid of right clicking on Printer and then pick out the option saying ‘Use Printer Online’
This will trade the display to geared up
Make Sure That the Paper Is Loaded
It is essentialto checkwhether or not the paper is loaded on the printer tray. Before doing this, you have to give guarantee that the printer is became off. Now, turn on your printer and await a minute till your HP printer is inside the ready state. Now check for the errors.
If HP printer in errors country problem is nonetheless existing in your HP printer, then don’t wag-off! If your HP printer no longer printing, touch HP help for more help from experts. You only need to name and get related to them hassle-freely. They will proffer you actual solution of this query.
Fix HP Printer in errors state in Mac or iOS Device
1. For the Mac, iPhone, iPad or iPod customers, connectivity issues with Hp printers can also happen, and this will be annoying. If an Apple device person might experience troubles in their HP printer failure in printing out their files or images. But we have referred to few steps to troubleshoot Hp printer connective setback for Mac users as well.
2. You may revel in under problems while failing to print out of your Mac or from iOS device:
3. You can’t see your printer on your tool, or you get the notification regarding lacking Mac Hp printers.Next, you may get the message that software program to your tool isn’t available.
4. Your Mac or iOS device is showing some other problems associated with printer.To dispose of the printer trouble either check the printer and what inflicting this trouble or touch the HP printer aid or touch it, producer.
5. Solve Air-Print Enabled Printer Error in Mac. If you Hp printer is showing Air-Print printer in errors state in Mac, just ensure that it's miles linked to the same WiFi network that you are using in your Mac or iOS device.
If still the difficulty maintains to bother then you definately touch the Hp printer aid for the answer. Call our Printer Tech Support Toll-Free Number:- +1-844-753-9392 at anytime 24 x 7.
Some Effective Ways to Resolve your HP Printer Offline Issues +1-844-802-7535
Sometimes, it becomes too difficult to print the documents whenever you send a printing command to your HP printer, but nothing prints, so this problem leads to HP Printer Offline Issues. Sometimes, the printer is on and ready to print, but the computer thinks that the printer is offline; this issue can be caused due to an error between the printer and the computer. This can also happen due wire connection problems and paper-jam issues.
However, the HP Printer says Offline error, and it can also be caused due to problems with the printer driver. So, whenever an update rolls out, always ensure to update your printer drivers.
How do I turn my HP Printer Offline status to Online?
Whenever your HP Printer Says Offline, turn it back online by just applying some troubleshooting techniques even if you don't have enough knowledge. There could be several reasons behind the occurrence of HP Printer Offline Error.
- Ensure to turn on the device connected to the printer. It is not necessary to turn on your printer for this step.
- Go to the Control Panel of your computer.
- Click on the Drivers and Printer option.
- Right-click on your HP Printer and select the See what's printing option.
- Click on the Printer accessible at the top menu.
- Now, select the Use Printer Offline option in the drop-down menu.

This is how you can resolve your HP Printer Offline Error, but another issue is that
“How can we resolve the issues from occurring again and again?"
Use Troubleshooter to Resolve HP Printer Offline Issues
- To resolve the Hp Printer Offline Issues, use the inbuilt troubleshooter available in your computer. Press the Start button, type “troubleshooter” in the search box, and then select the “troubleshooting” option from the search result.
- Select the “Use a Printer” accessible under the Hardware and Sound option.
- Follow the on-screen prompts and fix the issues that are troubling your printer while printing. It also guides you to fix other related issues.
For More Details visit 123.hp.com
Fixed My HP Printer won't Print Black- +1-844-802-7535.
When you need to print your documents, and you encounter an "HP Pinter is Not Printing” Black error, even you recently installed a new ink cartridge. So, don't be worried; it is a common inkjet printer issue you can face at least once a time in your life.
Why is HP Printer not printing black?
There can be various reasons behind an HP Printer won't Print Black, the printed page is black or has a shallow ink, to fix this issue, only use original HP cartridges, replace the empty or faulty cartridges, clean the printhead, or remove the black cartridge to print only through the tri-color cartridge.
Go through with the Basic Techniques
- Switch off your printer, unplug it from the power cord and disconnect all the USB cables. Wait a while, establish all the connections again, plug it back to the power cord, and then turn on your HP Printer.
- Print a "Quality Diagnostic Report" or "Print Test Page." You can access this option easily on your printer's display screen or Follow the step-by-step instructions mentioned in your printer's user guide.
- Now, check your printer ink levels to find out the ink volume in the cartridges.

Check Volume of the Ink Cartridges
- Replace the ink cartridges that are running low or empty.
- Make sure that all the ink cartridges are installed correctly in their relevant slots.
- Ensure that you've removed the tape over the vent before installing a new cartridge.
- If the vents of the cartridges are jammed, then fix it via pin by cleaning the clog over the vent.
- Install different ink cartridges in your printer and ensure that your printer is capable of recognizing the cartridges or not. If your printer is working with an old cartridge so, try to install that cartridge again and ensure that your printer is printing a shade of gray color on the paper or not.
Clean the Printhead of your Printer
Jammed printhead nozzles don't allow the HP Printer to print black ink. So, cleaning the printhead fixes some models of the HP Printers. To completely render the print quality, clean the printhead a couple of times.
- Go to your HP Printer's control panel.
- Go to the Maintenance menu.
- Select the Clean Printhead or Deep Cleaning.
Make sure that some sheets of paper should have to be loaded in the input tray of the printer before selecting this option as this option might print a page showing various colors of few output patterns.
Use the Printer Troubleshooter
When your printer doesn't print as expected and then try to fix it through a Printer troubleshooter which comes inbuilt in Windows OS. It may provide fixes for the "HP Printer is Not Printing Black" issue. Follow these steps to proceed further:
- In Windows 10, click on the Cortana and type Printer Troubleshooter in the Type here to search section and then select Troubleshoot to open it.
- Select Printer and click on the Run the troubleshooter.
- Select your HP Printer accessible in the troubleshooter's window.
- Click on the Next button to fix the printing error through the troubleshooter.
To open the HP Printer troubleshooter in other versions of Windows OS, follow these steps:
- Press the Window + R button simultaneously on your keyboard.
- Type Control Panel in the search box next to Open and click on the OK
- Click on the Troubleshooting open the Control Panel
- Click on the View all accessible in the left of the control panel window to open a full list of troubleshooters.
- Right-click on your HP Printer, and then select the Run as administrator option.
Resolve with the HP Print and Scan Doctor
If none of those mentioned above troubleshooting techniques helped you, then alternatively, you could also fix the printing through the HP Print and Scan Doctor utility. Follow these steps to fix the printing:
- Download the HP Print and Scan Doctor from this link https://support.hp.com/gb-en/topic/printscandoctor.
- Double click on the HPPS.dr.exe to install it in your computer system.
- After installation, open this software and click on the Start button.
- Select your HP Printer and click on the Next button.
- Click on the Fix Printing option.
- Now, this software tries to recognize and fixes the "HP Printer is Not Printing Black"
For more details, you can visit:-123.hp.com
How To Fix HP Envy Printer Offline Error +1-844-802-7535
There are diverse reasons why an HP printer goes offline, even if it is taking printing commands. The foremost reason to display Offline by an HP printer is its WiFi connectivity problem.
Another foremost reason for being an HP printer offline is that the desktop and laptop are not accurately configured by its IP address.
To assure that the IP address is configured correctly or not, follow these steps:
- Go to the settings section of the HP Envy printer.
- Click on the networking tab.
- Choose the IP address option in the drop-down menu
- Select the manual setting option and enter the accurate IP address.
Above mentioned steps will enable you to demolish the mistake regarding fallacious IP address.
Steps To Fix HP Envy Printer Offline Error in Windows
To bring your offline printer to online, you must have to make sure that the printer is connected to your computer great.
Have a look at below-mentioned points to demolish this type of particular glitches from your printer device:
- First, restart your printer and wait for few minutes until the printer becomes fully ready.
- Now, check the connectivity of the printer to the computer or router and make sure that the cables are securely connected for USB and Ethernet cable.
- If your printer is having a wireless connection, make sure that you are connected to the right network, IP address, and internet access.
- After these all, Run Test Print.

If the same problem is continued, follow these steps:
- Go to the “Devices and Printers” section by clicking the start menu in the Windows operating system.
- Right-click on the HP Envy Printer icon and go to the “See what’s printed” section.
- Untick the checkbox in the “Use Printer Offline” section. After a few moments, your HP Envy Printer will come online, and then you can start your printing.
- If it does not work, turn off your HP Envy Printer from the switchboard and disconnect it from your computer system.
- Connect it again to the computer system within a while and turn it ON back.
- Restart the computer system; your HP Envy Printer will work entirely great, without going to again on offline mode.
All in one HP Envy Printer Offline Support
HP Envy printer says offline, how to get it back online and working?
One of the best ways to solve your queries with full satisfaction related to HP Printer is, contact our support team. Call on our toll-free number +1-844-802-7535 for any issues with your extender.
All you need to do is give us a call and get full assistance support for your HP Printer problems at any time anywhere.
Our technical team is always available to help you to fix all your problems related to HP Envy Printer, or you can visit 123.hp.com/setup
You can also chat with us and receive a call back from our team 123helpline.